サイトごとバックアップする「BackWPup」
データベースだけでなく、テーマや画像などサイトごとバックアップしてくれるプラグインをご紹介。
プラグインをインストール・有効化後、BackWPupより設定していきます。
Add Newよりバックアップの設定をしていきます。
最初の名前はNewとなっているので、分かりやすいよう任意の名前に変更します。
Database Jobsは基本的にはデフォルトでOKかと思います。
File Backupでバックアップする項目の設定をします。
こちらも基本はデフォルトで、除外する項目がある場合はExcludeの欄をチェックします。
Job Scheduleでバックアップのスケジュールの設定をします。
月毎、週毎、日毎と、細かく設定できます。
デフォルトではActivate schedulingにチェックが入ってないので、チェックします。
バックアップ先には、FTPサーバー、メールでの添付、Dropboxなどのオンラインストレージなどから設定ができます。
※メールでの添付の場合、使用しているメールソフトなどによって添付ファイルの容量の制限があるので、
バックアップファイルが制限より容量が大きいとエラーになり、メールが送られませんでした。
またDropboxの場合もファイルサイズが150MB以上だと、エラーになるようです。(thikasa noteさんより)
BackWPup で Dropbox にバックアップをする際にはファイルサイズにご用心
その他、Dropboxの設定や実際のバックアップ手順などについては、情報科学屋さんを目指す人のメモさんの、
今こそ安心できるWordPressバックアップを!復旧作業まで実際にやってみたWordPress丸ごとバックアップ法
の記事にて分かりすく解説されていて参考になりました。
記事公開日:
最終更新日:
関連記事
- カテゴリの順番をドラック&ドロップで変更できる「Category Order and Taxonomy Terms Order」
- 任意のコードをショートコード等として登録・管理する「Post Snippets」
- コメント欄に画像認証を付ける「SI CAPTCHA Anti-Spam」
- 記事をカレンダー形式で管理「Editorial Calendar」
- Google Mapsを簡単設置「MapPress Easy Google Maps」
- 固定ページの拡張子をhtmlに変える「.html on PAGES」
- イベントカレンダーを設置する「My Calendar」
- RSSフィードに自サイトへのリンクを記述する「RSS Footer」
- Lightbox系プラグイン「WP jQuery Lightbox」
- サムネイル付きで新着記事を表示「Newpost Catch」
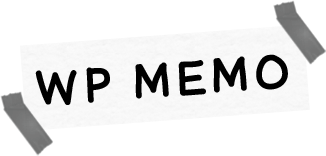







コメントを残す